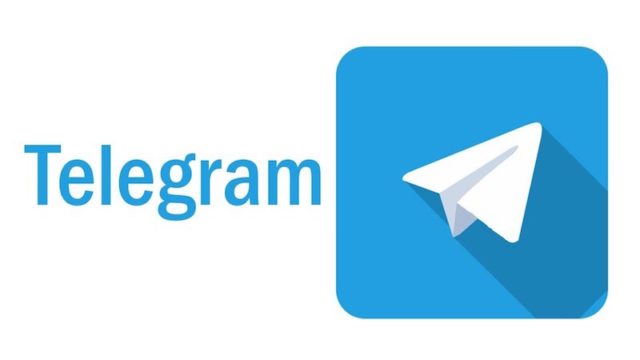 SNS
SNS テレグラム活用法と登録
対応端末ごとでインストールしましょう
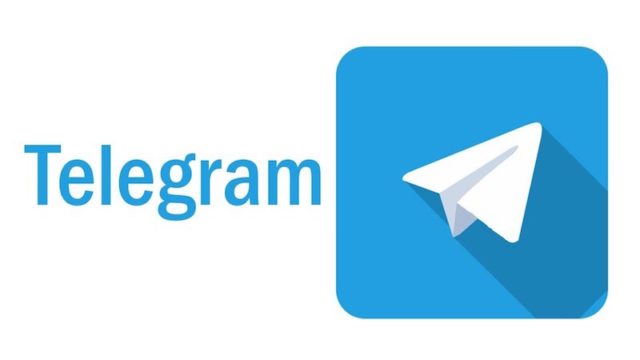 SNS
SNS  Twitterビジネス活用編
Twitterビジネス活用編  Twitterビジネス活用編
Twitterビジネス活用編  FBページの作り方ビジネス活用
FBページの作り方ビジネス活用  twitter登録しよう〜♪
twitter登録しよう〜♪  twitter登録しよう〜♪
twitter登録しよう〜♪