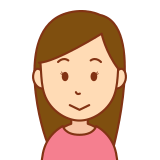
★Gmail へのログイン方法 Gmail を開く方法
パソコンでログインするか、スマートフォンやタブレットの Gmail アプリにアカウントを追加します。ログイン後、受信トレイを開いてメールを確認できます。
IPHONE と IPAD ANDROIDパソコン
新しいGoogleアカウントを作成するには下記のURLへアクセスして下さい。
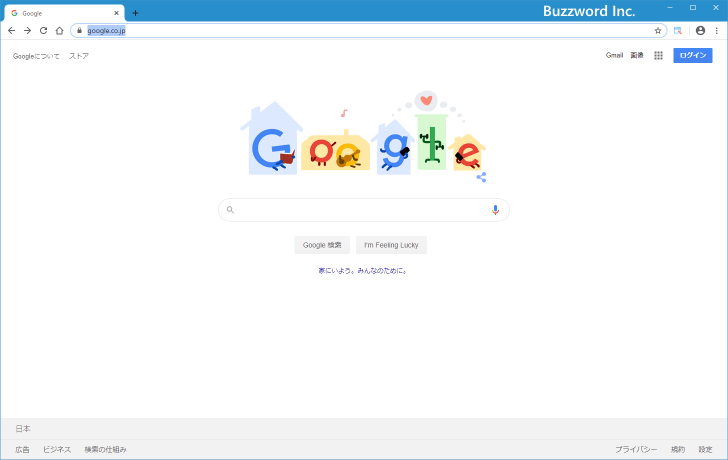
上記のURLへ直接アクセスする以外にGoogleの検索ページからもアクセスすることができます。Google検索の画面右上に表示されている「ログイン」をクリックして下さい。
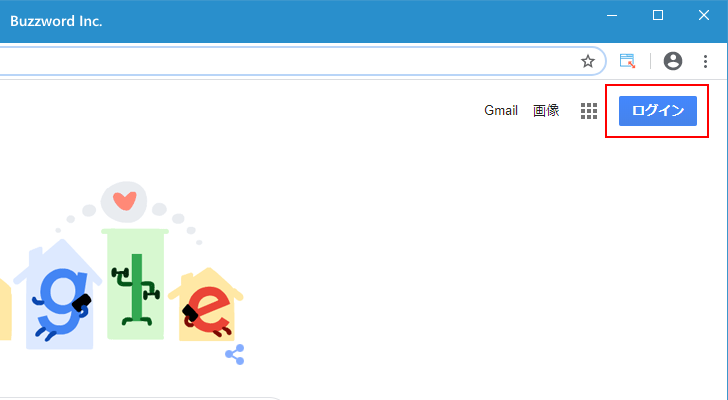
Googleアカウントのログイン画面が表示されます。
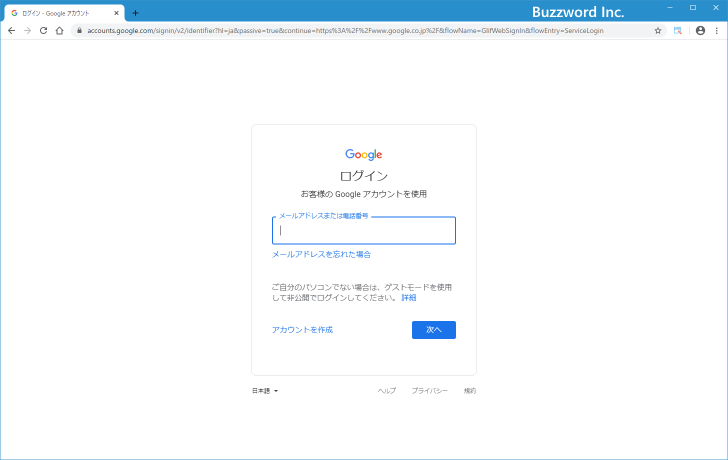
「その他の設定」をクリックして下さい。
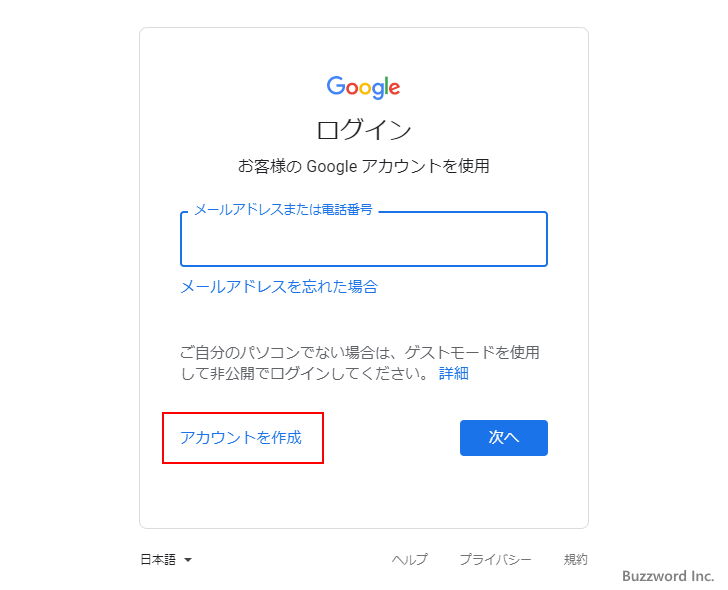
表示されたメニューの中から「アカウントを作成」をクリックして下さい。
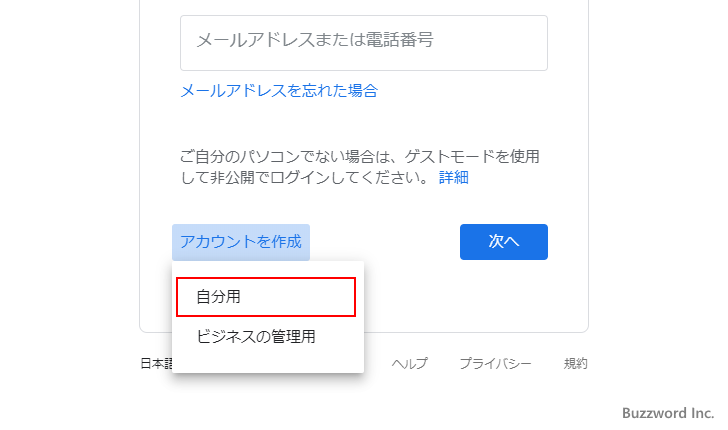
Googleアカウントの新規作成画面が表示されます。
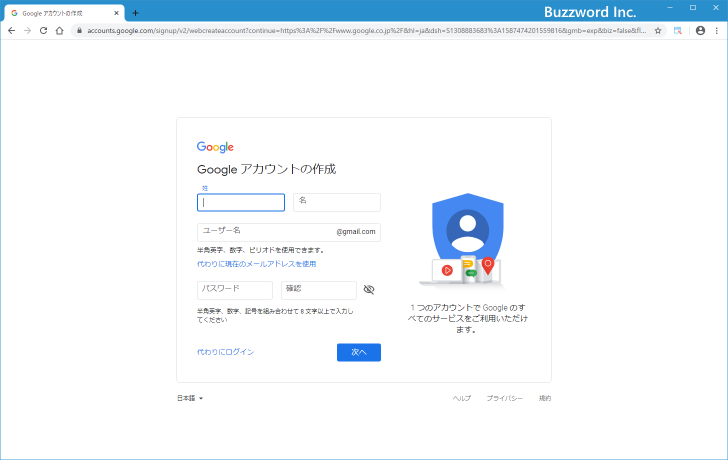
Googleアカウントを新規に作成する
それでは新しいアカウントを作成していきます。
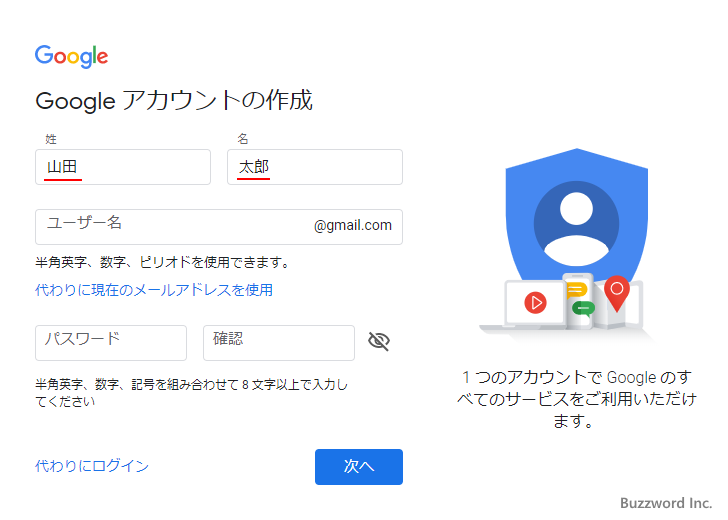
最初に「名前」「ユーザー名」「パスワード」の入力です。
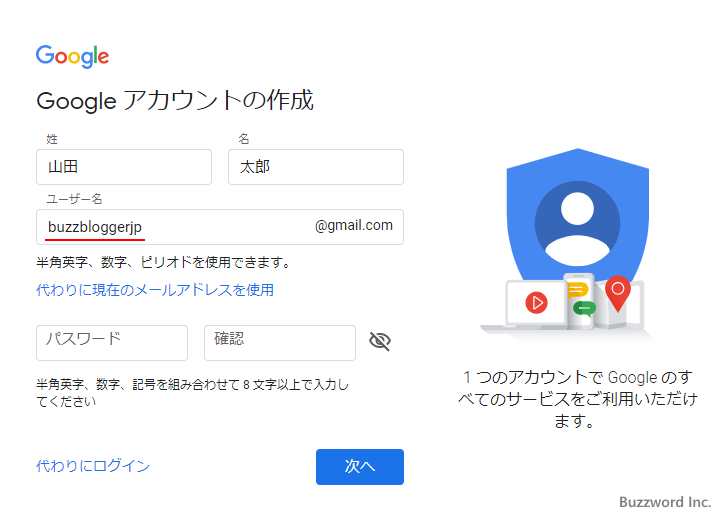
「名前」にはご自身の「姓」「名」を入力して下さい。
「ユーザー名」には他の人が使用していない任意の名前を指定できます。また指定したユーザー名が同時に作成するGmailアカウントで使用するメールアカウントとなります。例えば”hoge”と指定すると、メールアドレスが”hoge@gmail.com”のGmailのメールアカウントが作成され、Googleアカウントのユーザー名も”hoge@gmail.com”となります
「パスワード」はGmailアカウント及びGoogleアカウントにログインする時のパスワードとなります。
Gmailのメールアドレスとしても使用される「ユーザー名」はアカウント取得後は変更することはできませんのでご注意下さい。
次が「生年月日」「性別」「携帯電話」「現在のメールアドレス」「国」です。
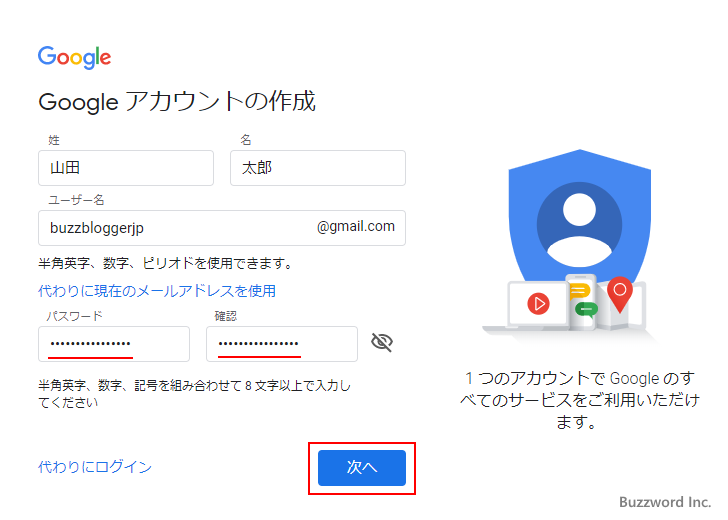
「生年月日」「性別」は必須の項目です。特に生年月日は後から基本的に修正はできません(例外もあります)。またGoogleアカウントは13歳未満の方は利用できません。正確な値を入力するようにして下さい。
「携帯電話」「現在のメールアドレス」は必須の項目ではありませんが、設定されておくとパスワードを忘れてしまった場合などにパスワードのリセットを行なうことができます。
「国/地域」は現在住んでいる地域をドロップダウンメニューから選択して下さい。通常は最初から「日本」が選択されているので変更は不要です。
以上の項目に入力が終わりましたら「次のステップ」と書かれたリンクをクリックして下さい。
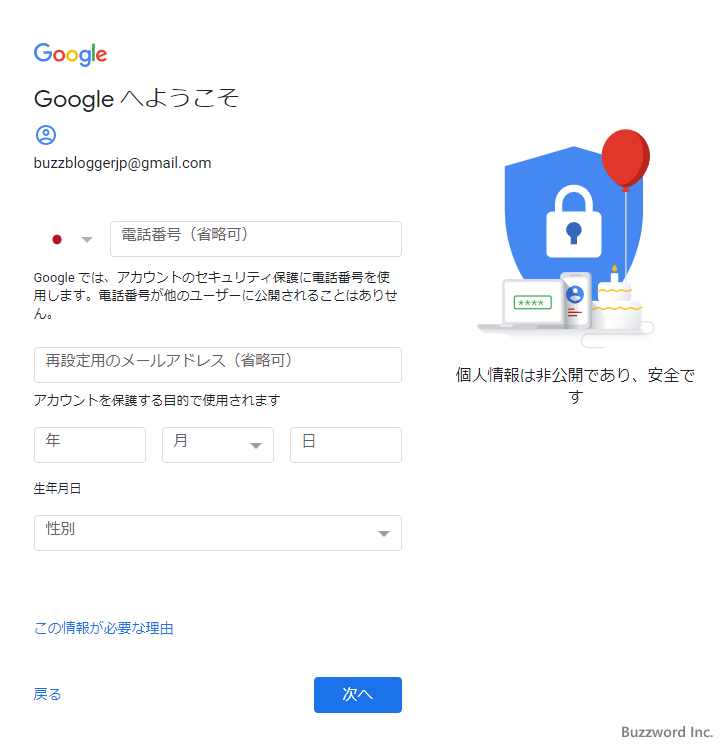
「プライバシーと利用規約」が表示されます。
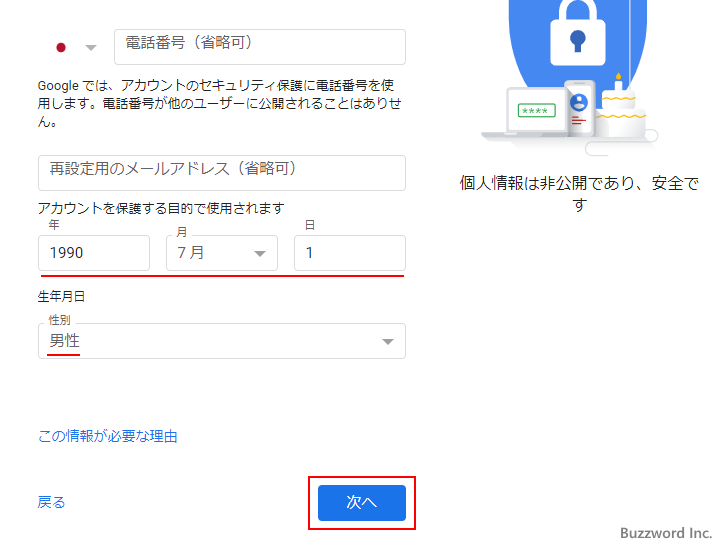
よく読んで頂き同意できる場合には末尾にある「同意する」をクリックして下さい。
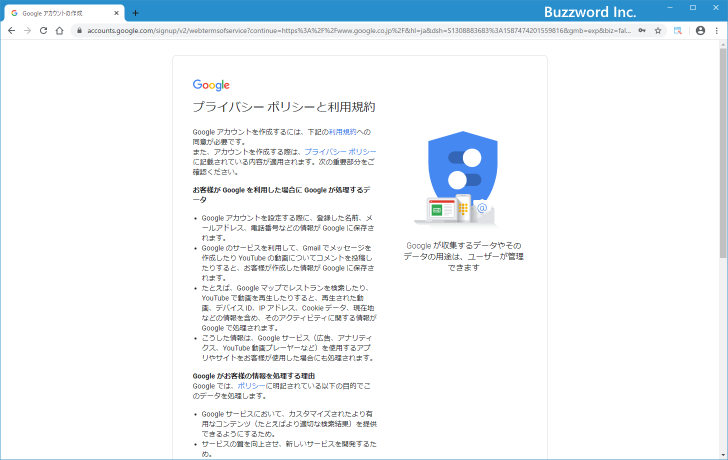
入力された内容に問題が無ければこの時点でGoogleアカウントは作成されます。アカウント作成はこれで終了です。画面に表示されている「次へ」をクリックされるとアカウント情報の画面が表示されます。
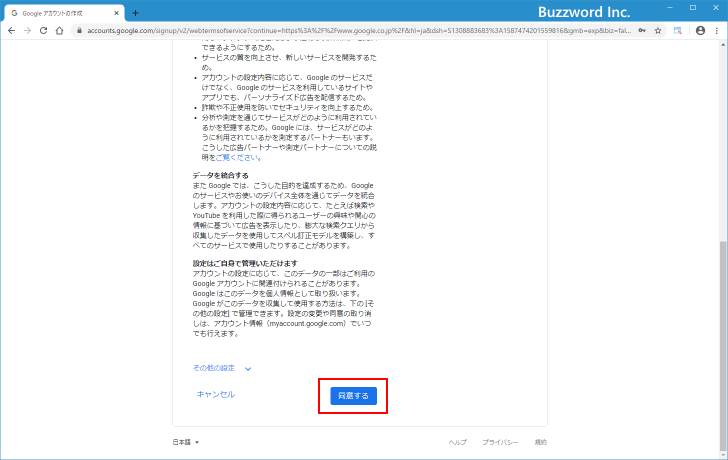
「アカウント情報」の画面が表示されます。この画面はいつでもアクセスできます。
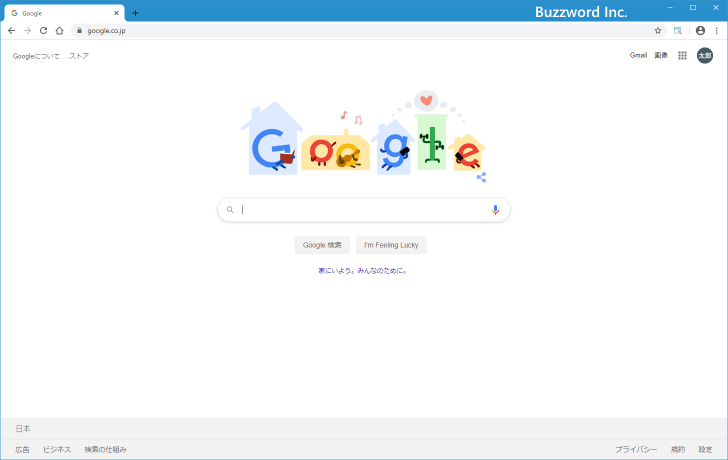
Googleアカウントからのログインとログアウト方法については「Googleアカウントへのログインとログアウト」を参照して下さい。
Gmail アプリにアカウントを追加することで、そのアカウントでアプリにログインできるようになります。アプリに複数のアカウントを追加してアカウントを切り替えることもできます。
① iPhone または iPad で Gmail アプリ  メールボックス を開きます。
② 左上にあるメニュー アイコン をタップします。
③ アカウントのアドレスをタップします。
④ [アカウントの管理]
⑤[アカウントを追加] をタップします。
⑥ Gmail のユーザー名とパスワードを入力します。
⑦ アカウントの追加後は、Gmail アプリを開くとログインした状態になります。
問題のトラブルシューティング • ユーザー名またはパスワードを忘れた場合 • アカウントにアクセスできない場合 • 2 段階認証プロセスに関する問題がある場合




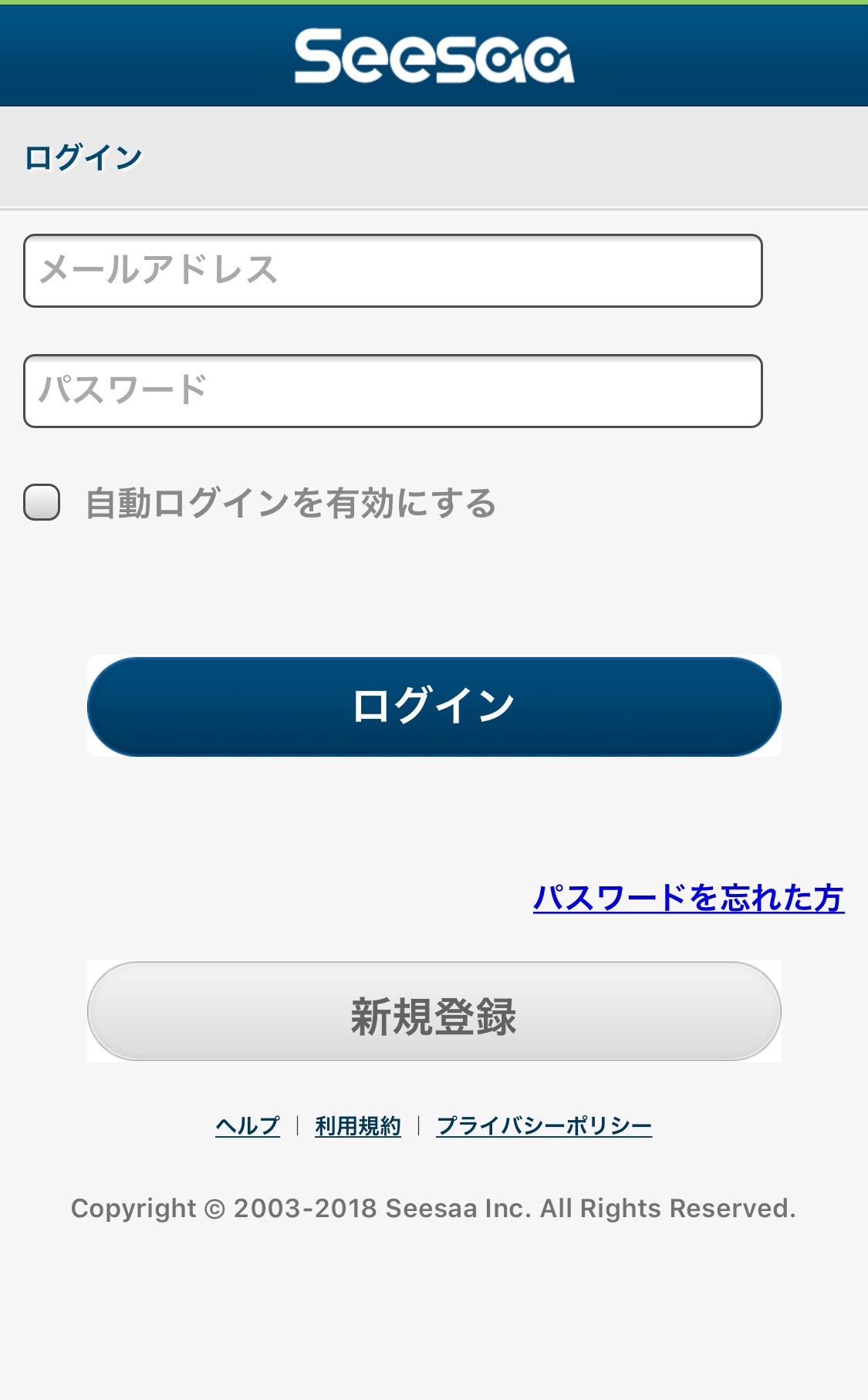
コメント